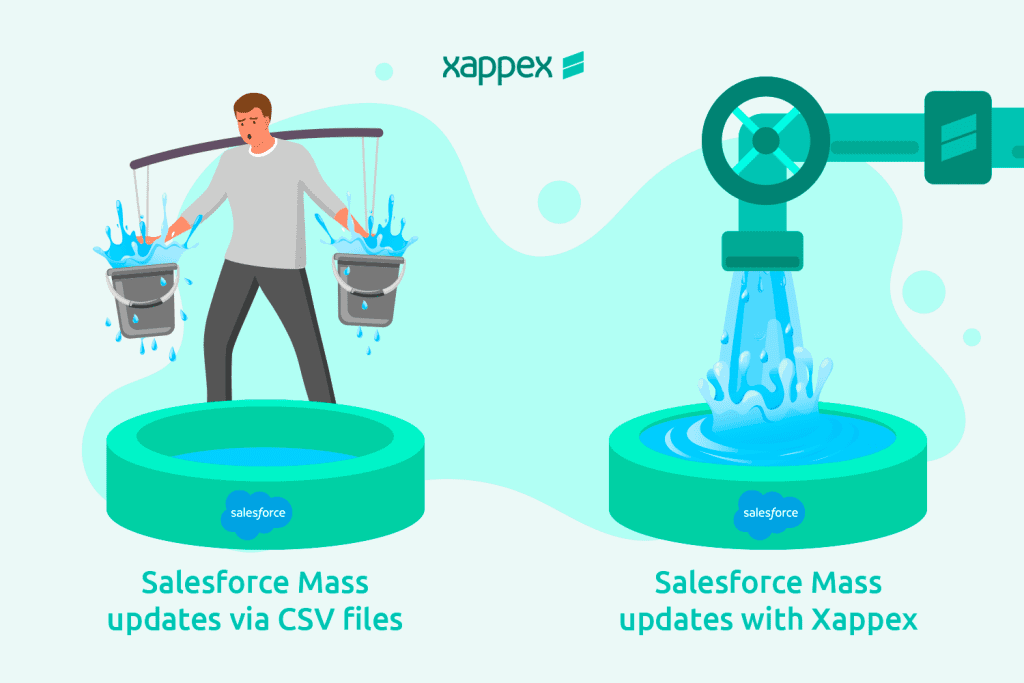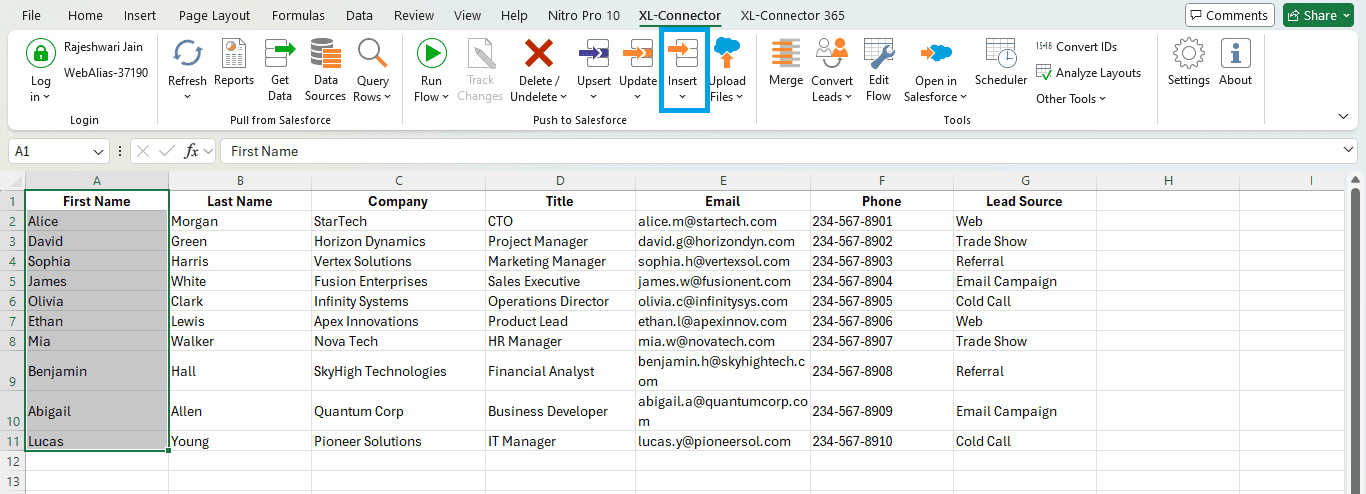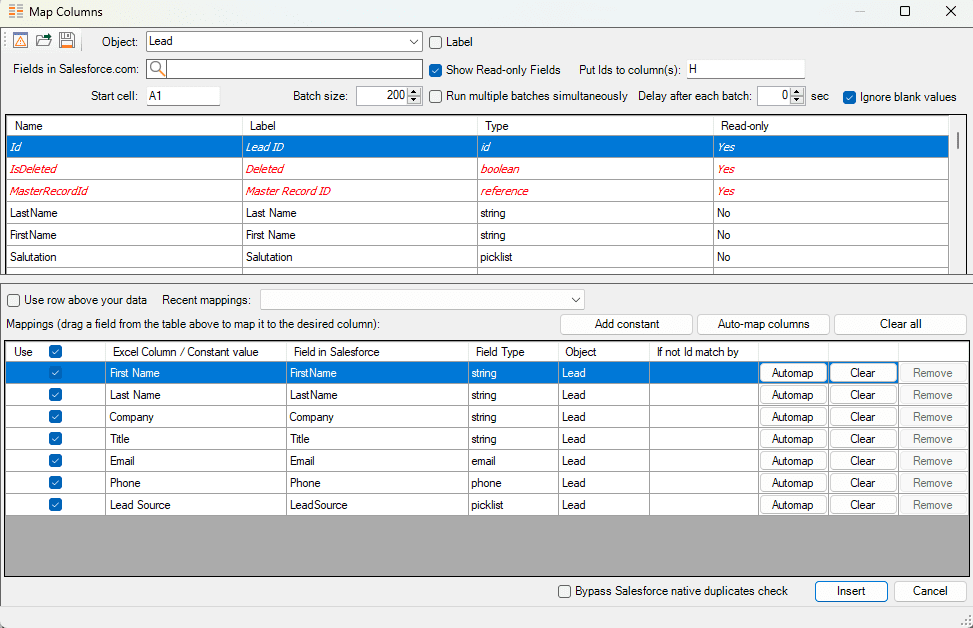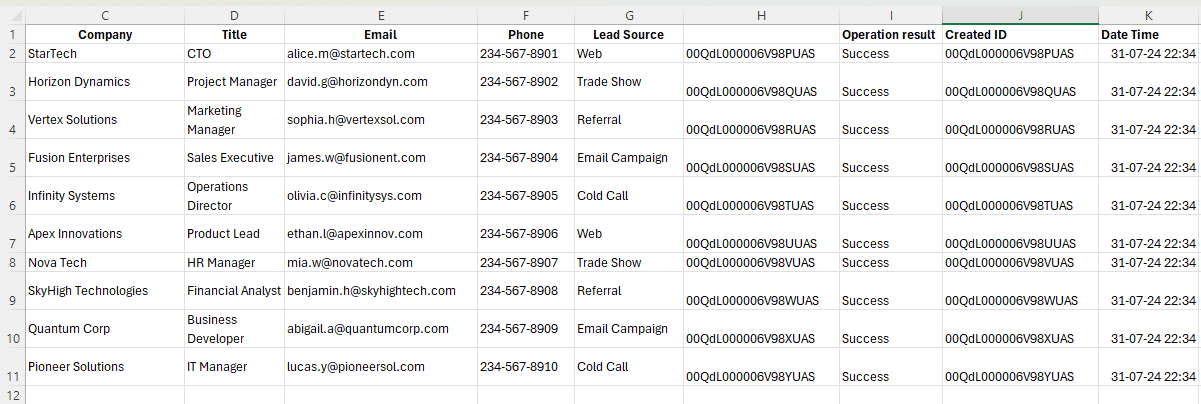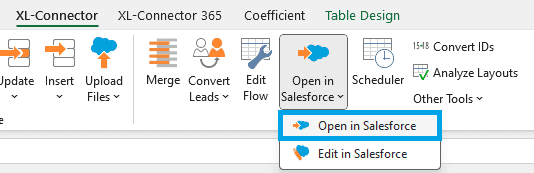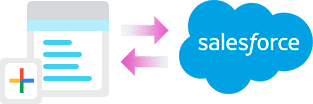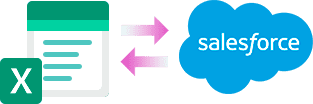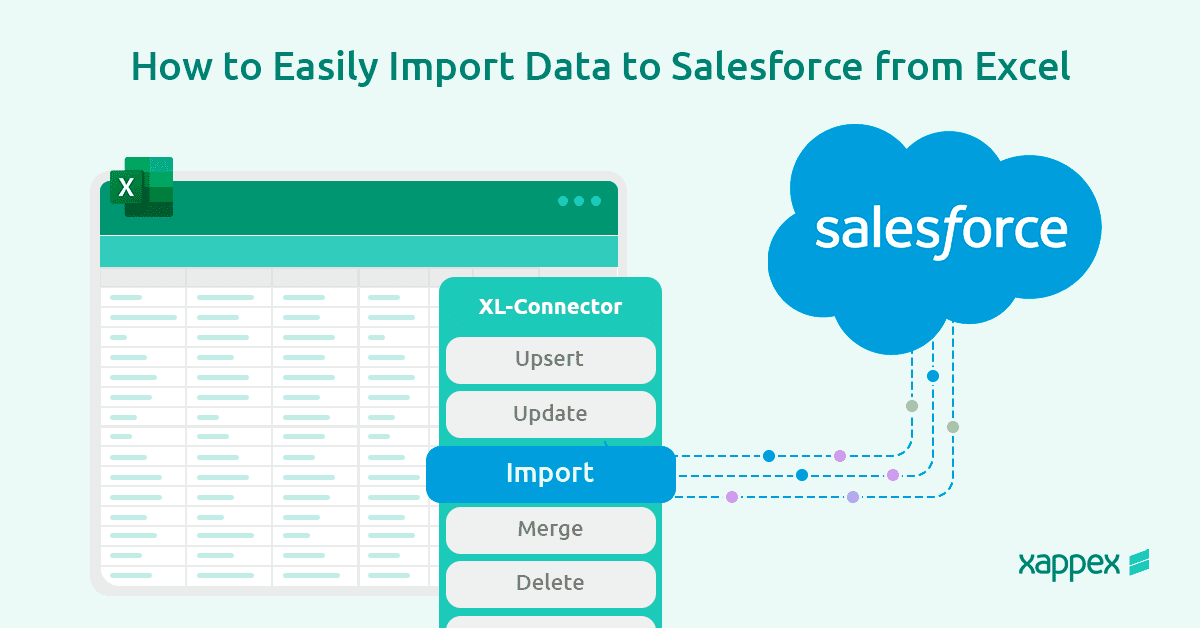
How to Import data to Salesforce from Excel?
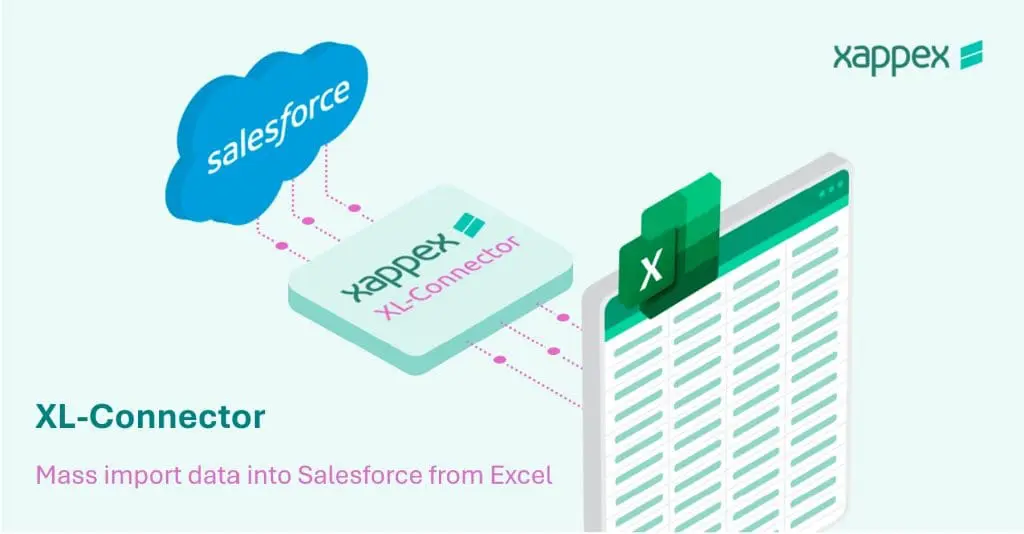
This article explores the advantages of utilizing Excel for data loading, crucial Excel functions for data preparation, and the superiority of contemporary solutions like XL-Connector and XL-Connector 365 over traditional CSV-based methods for streamlined data management.
Why choose Excel to perform data loads to Salesforce?
Excel allows users to adjust, analyze, and organize data before transferring it to Salesforce. With Excel, users can sort, filter, eliminate duplicates, and format data to ensure it is accurate for importing.
Furthermore, Excel supports collaboration, enabling multiple users to work on the same file simultaneously, which is essential for team projects.
Sort and Filter
Use the Sort and Filter functions to organize your data effectively. Sorting helps you identify patterns and inconsistencies while filtering lets you focus on specific data groups. It also helps you apply uniform naming conventions and locate incomplete or blank data entries.
Concatenate
The Concatenate function combines data from two different cells into one. For example, merge two address cells into a single. This step helps consolidate related data according to the fields in your Salesforce Org.
Find and Replace
The Find and Replace function helps you quickly replace one value with another and remove empty spaces from selected columns. It ensures that your data is consistent and free from unnecessary spaces.
Locate Duplicates and Cleanup
Duplicates can disrupt the quality of your data in Salesforce. Use Excel’s native features to detect and eliminate duplicate entries, ensuring a clean dataset for importing.
Paste Special as Values
Cells in Excel can contain formulas that depend on other cell references. If you delete or alter the referenced cells, you may encounter errors. Use the “Paste Special as Values” function to convert formulas into static values, preventing errors during data import.
Format Cells
Format the cells as text for data that begins with zeros, such as zip codes and phone numbers.
Text to Columns
Occasionally, you might have data combined in one column, like full names. Use the Text to Columns feature to divide this information into separate columns. This makes it simpler to organize and import into Salesforce.
Why are CSV-powered apps for data loading something of the past?
CSV files have been the standard way to move data between different systems, including Salesforce. While easy to use, CSV files often lead to mistakes and take a long time to work with. Manually moving data from CSV files into Salesforce can be slow and inaccurate.
Even Salesforce tools like Data Loader, Workbench, and the Data Import Wizard have limits when dealing with large or complex datasets. To solve these problems, we need better tools for managing and moving data.
Spreadsheet powered tools bypass the CSV and manual hassle, streamlining your data loading in a fast anda accurate way.
Also Read: Choosing the Best Salesforce Data Loader in 2024: Key Features
The best tools to import data into Salesforce from Excel
Choosing the right tools to import data into Salesforce can save time and enhance productivity. Two of the best tools for this purpose are XL-Connector and XL-Connector 365.
XL-Connector:
XL-Connector makes connecting Excel to Salesforce effortless. It lets you import, export, and update data directly from Excel, streamlining the entire process. XL-Connector also supports scheduling data loads, automating workflows, and handling large datasets effectively. This tool’s big bonus is the metadata management tools with deep integration to Salesforce.
Key Features:
- Bulk Data Operations: XL-Connector excels at handling large volumes of data. Users can easily create, delete, update, or modify multiple Salesforce records simultaneously.
- Manage Duplicate Records: Efficiently merge duplicate Salesforce accounts, contacts, and leads in bulk. This feature is available in the Enterprise Admin edition.
- Data Analysis: You can use Excel to learn more about your Salesforce data. Tools like pivot tables, charts, and calculations help you understand the information.
- Metadata Management: Downloading, updating and modifying Salesforce metadata, such as fields, picklist values, and validation rules, directly from Excel.
Please refer: https://www.xappex.com/blog/managing-salesforce-metadata/
XL- Connector 365:
XL-Connector 365 is designed for users of Microsoft Office 365. It provides enhanced integration with cloud-based Excel, enabling real-time data management, enhanced automation capabilities and team collaboration in a single worksheet.
Key Features:
- Advanced Automation: This tool takes Salesforce automation in Excel to the next level. You can schedule automatic data refreshes for all your tabs or individual ones, ensuring your data is always up-to-date. Additionally, you can push data to Salesforce automatically on a set schedule. All operations can run as frequently as every five minutes for files saved in OneDrive and Microsoft SharePoint.
- Enhanced reporting: Export Salesforce reports or Salesforce data via SOQL to build your custom reports and slice and dice your data at will, join reports and profit of Excel’s great tools for data reporting.
- Batch Size Support: XL-Connector 365 supports synchronous and asynchronous data imports, giving you flexibility in handling data loads. It has no row limits, so you can manage large datasets efficiently. The tool offers instant error reporting to help you quickly find and fix any issues that arise during data operations.
- Fast Data Loading: Users can perform unlimited bulk exports and imports directly from Excel, making data transfers quick and efficient. Whether you are pulling data from Salesforce reports or using dynamic SOQL queries, XL-Connector 365 ensures fast and reliable data operations.
Example: How do we import leads into Salesforce from an Excel spreadsheet with an XL connector?
Creating new records in Salesforce from an Excel spreadsheet with XL-Connector is simple. Follow these steps to import your data into Salesforce effortlessly.
Prepare Your Excel Spreadsheet
Open Excel and create a new spreadsheet with your data, ensuring your columns are clearly labelled (e.g., First Name, Last Name, Email).
Ensure your data is well-organized, each row representing a new record you want to create in Salesforce.
Install and Connect XL-Connector to Salesforce:
Get XL-Connector from the official website or Salesforce AppExchange. Open Excel, and you should see the XL-Connector ribbon.
Click the “Login” button in the XL-Connector ribbon. You can also use “Web Login” if you prefer. Enter your Salesforce credentials and grant access.
Insert New Records into Salesforce
Select the data to import into your Excel spreadsheet, including all rows. Click “Insert” in the XL-Connector ribbon and select “OK” when the information dialog box appears.
Map Fields: In the mapping dialog, select the Salesforce object to load records into (e.g., Lead). Map your Excel columns to the corresponding Salesforce fields by dragging fields from the top table to the bottom table or simply clicking on “Auto-map Columns.”
Click “Insert” to load the records into Salesforce.
XL-Connector will create a new column next to your original data, showing either the Salesforce IDs for the newly created records or error messages if any issues occur along with a timestamp.
Using these steps with XL-Connector, you can easily add new records to Salesforce. This approach saves time and eliminates the need for manual data entry or dealing with CSV files.
Open in Salesforce:
To check if the records are created, use the “Open in Salesforce” option in XL- Connector.
Conclusion
In today’s fast-paced business landscape, wasting time on manual processes is not an option. Salesforce users need efficient tools that save time and enhance productivity.
Excel’s features are great for preparing anda analyzing data, making it a great complement for CRM databases such as Salesforce, but modern solutions like XL-Connector and XL-Connector 365 take it further combining the power of spreadsheets and deep integration to Salesforce with advanced automation, real-time data management, and excellent error handling.
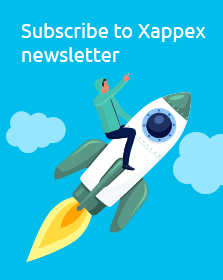
Xappex CRM data management solutions
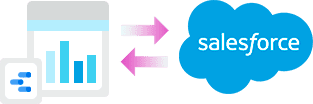
Looker Studio for Salesforce
Connect Salesforce reports and queries to your Google Data Studio dashboards.
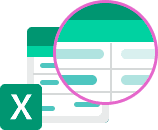
Excel Merge
Calculate advanced Excel models. Generate Excel documents based on Salesforce data. All with a single click from a Salesforce record page.