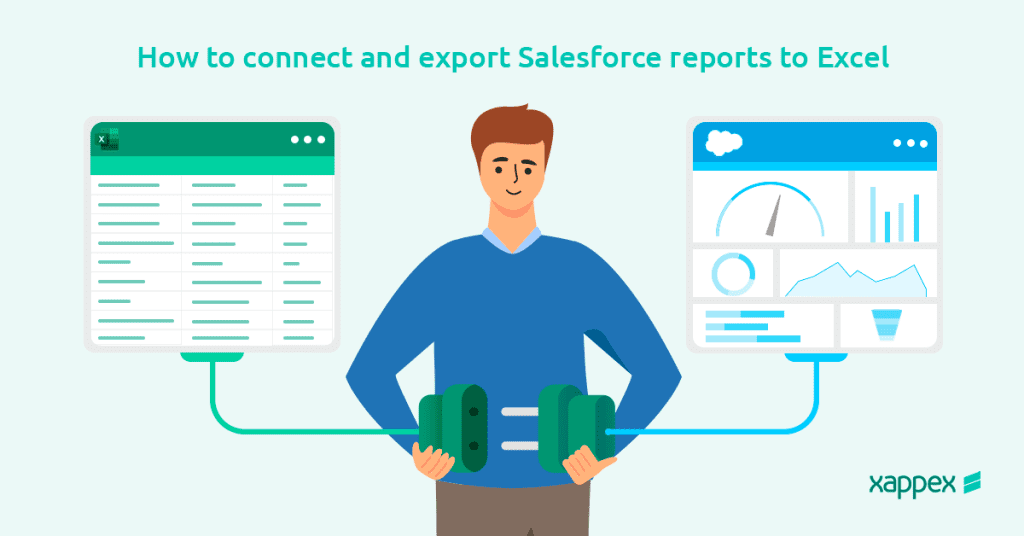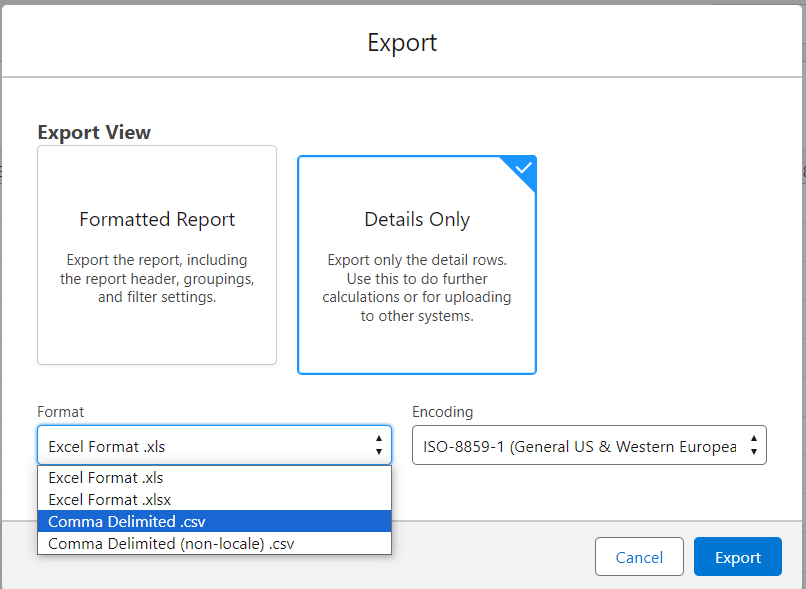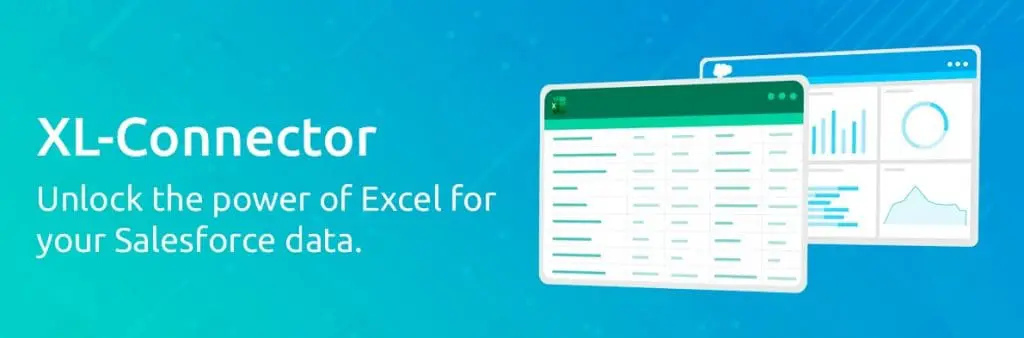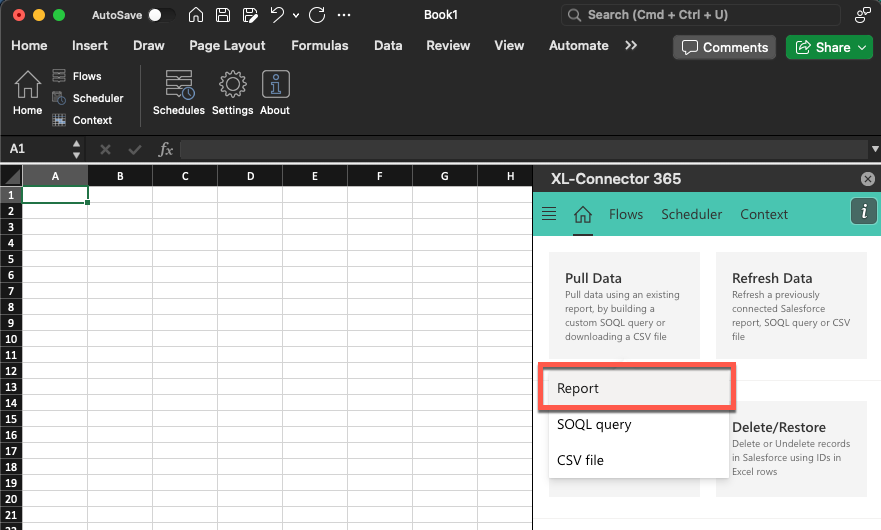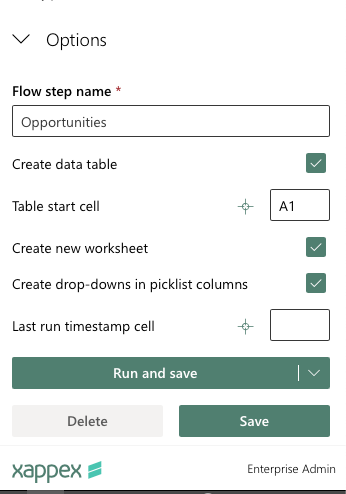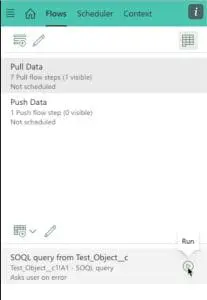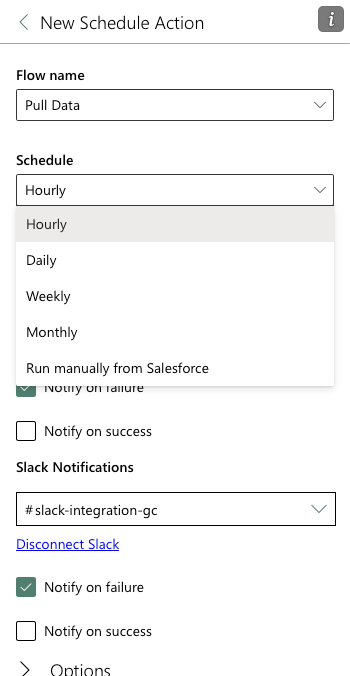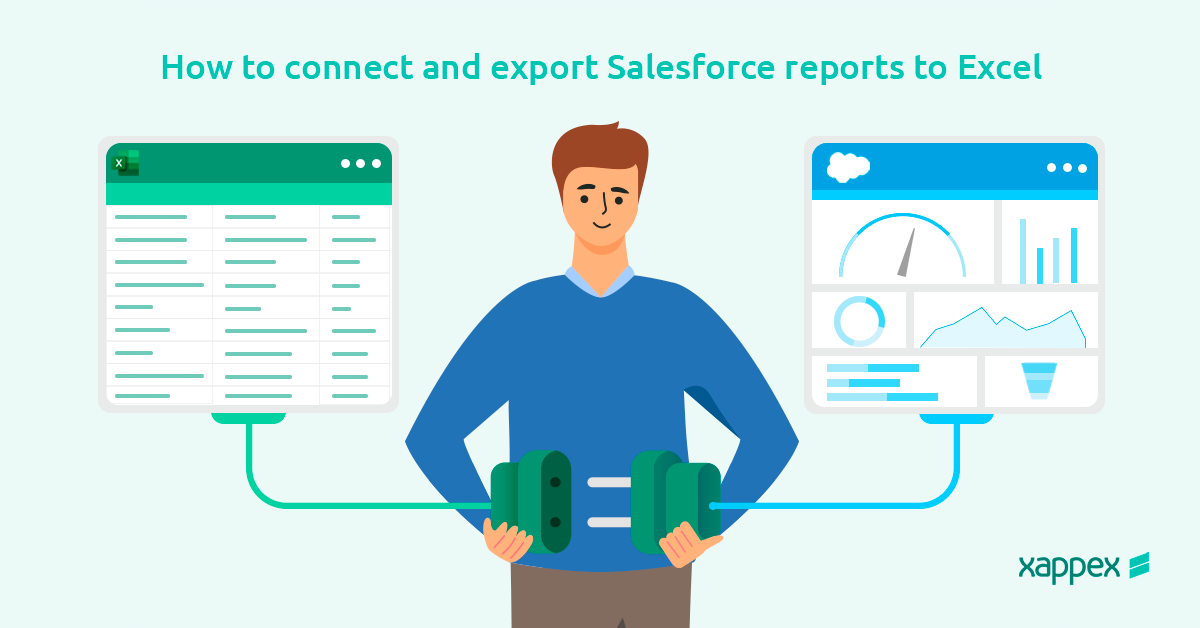
How to export Salesforce reports to Excel
Salesforce is a powerful CRM, but has its limitations when it comes to building reports and tracking historical data. This is why countless Salesforce admins turn to Excel as their primary tool for report presentation and editing as well as for optimizing data management.
Excel provides numerous benefits for data organization, validation, and analysis, and supports collaboration features that allow multiple users to work on the same workbook simultaneously.
This guide will describe how to export Salesforce reports to Excel and all the possible functionalities that you can have at the tip of your fingers to enhance your data management skills as a Salesforce admin.
Different methods to export a Salesforce report to Excel
There are different methods for exporting a Salesforce report to Excel.
- Manual method: Salesforce offers a way to export any report in Excel or CSV format:
- Export data through a CSV file with the help of a client application: Such as Salesforce Data Loader, Data Import Wizard or Jitterbit Data Loader. However, they only support CSV format, which will need to be opened in Excel manually and becomes disconnected from Salesforce once pulled, which makes data refreshing turn into a repetitive and time-consuming task.
- Export your Salesforce report directly into Excel Sheets is by using an Excel connector. XL-Connector and XL-Connector 365 plugins are the most popular tools to do just that and offer so much value for your data management. Once exported, you can refresh the report with just one click, or automate data synchronization completely by making it run on a schedule up to every 5 minutes.
Connect and streamline your Salesforce reports exports to Excel
Xappex’s XL-Connector 365 offers free unlimited pulling and refreshing of Salesforce reports in Excel – no CSV files, no hassle, and you have all the amazing tools of Excel right at your fingertips: pivot tables, charts, formulae, lookups, etc.
XL-Connector is often referred to by its users as an “indispensable tool for data management” that “should be in every Salesforce admin’s toolkit” ideal for connecting and managing their reports’ data, increasing productivity and saving hours on reporting every week.
How to export a Salesforce report to Excel? the step by step guide
In the case of Salesforce reports, the export and download process to Excel is very simple with XL-Connector 365:
- Click Pull Data → Reports, search for the report you need and select it.
- Go through the steps to define various options when pulling the report like excluding some of the headers.
- Pull Mode option is Overwrite by default, but can be changed to Append or New Sheet in case you are looking to track historical data.
- Expand Options if you want to change the place in the worksheet where the report will be placed (start cell), define whether to create an Excel data table around the pulled data, choose whether to create drop-downs in columns coming from picklist fields and if a new sheet needs to be created for this report run. Last run time stamp cell, if defined, will always have the time and date of when this report was last refreshed from Salesforce.
- Click Run and Save to download the report, place it into the specified spot in your workbook and save the link to the report within the worksheet to enable future refreshing of the report.
When the report is saved, we’ll create a so-called Flow Step in the respective worksheet, which is just a link to the report allowing us to refresh it either from the XL-Connector 365 UI or automatically via scheduler when the document is saved in SharePoint.
If you’re using XL-Connector, the procedure is very similar. You can follow the steps shown in this video:
Additional features to enhance your Salesforce reports in Excel
XL-Connector provides extra options for data management that become available once the report is selected and before exporting it to your spreadsheet such as:
- Transpose columns to rows
- Create drop-downs in columns pulled from picklist fields
- Edit the report’s filters in Salesforce or locally from the connector itself
- Exclude some of the report columns
Can I auto-export a Salesforce report to Excel?
The answer is yes, however you may need a plugin for this. Unfortunately, Salesforce does not offer the possibility to export a Salesforce report on a schedule, which may be frustrating since automation is a functionality most Salesforce admins look for when exporting their reports.
However, with XL-Connector 365 you can easily set up automation for your Salesforce reports and schedule your exports at the pace that works best for you and your team.
Automate your Salesforce Report even when you are offline
Automating updates on your Salesforce reports is very easy with XL-Connector 365. One of this tool’s most powerful features is the ability to schedule automatic data refreshes in a workbook saved in Microsoft Sharepoint. The schedule will run and refresh a workbook stored in OneDrive or SharePoint with the most up-to-date data from Salesforce. You can automatically refresh your data up to every 5 minutes!
How to export a Salesforce report to Excel automatically
Schedule and automate your salesforce report to Excel with XL-Connector 365 following these easy 4 steps:
- Log in to One Drive with your Microsoft account
- Once you log in to Microsoft, you’ll be taken to the following screen, you just click on the “New Action” button:
4. You can schedule any of your existing Flows for your salesforce report exports. Scheduling can be done:
- Monthly
- Weekly
- Daily
- Hourly (multiple hourly schedules will allow to refresh up to every 5 minutes)
- Manually, on a click of a button on a Salesforce record page (requires Excel Merge managed package to be installed in Salesforce)
Automatic scheduler can be set up to send notifications to your email or Slack channel.
What makes XL-Connector the best tool for connecting Excel to Salesforce reports?
XL-Connector presents amazing features which make it the greatest tool for exporting Salesforce reports to Excel:
– User-friendly: the learning curve to be able to get the most out of the connectors is minimal. The UI is intuitive and, as it is embedded in Excel, users are in a familiar environment and able to utilize all Excel capabilities.
– Instant Data Access: users can refresh data from Salesforce with just one click and all connected data sources will get updated instantly along with all the pivot tables or charts connected to them.
– Multiple Reports in one Workbook: users can export multiple Salesforce reports into the same workbook and utilize pivot tables, formulae, and charts to do calculations and visualize data, joining it even from objects that are not related in Salesforce.
– Security: Salesforce permissions are mirrored in the connectors, so users will only be able to access the same data they are able to access in their Salesforce org.
– Data Management: you will have all the amazing tools of Excel right at your fingertips: pivot tables, charts, formulae, lookups, etc.
– Automatic Data Operations: Automate everything you can do with the XL-Connector 365 plug-in manually for Excel spreadsheets stored in Microsoft SharePoint and OneDrive. You can run your automatic operations up to every 5 minutes!
– Pricing: the ability to pull unlimited reports and queries from Salesforce is available for free. Other features are included in paid options that start from $99/user/year, which makes it an affordable tool, taking into account the many helpful and time-saving features provided.
Xappex offers a 14-day trial period for these connectors, during which you can try all the available functionalities. You can then move forward with a paid license or the free version.
Check out some of the amazing reviews from current users.
To start your free trial you simply need to install XL-Connector from Salesforce Appexchange or get XL-Connector 365 from Microsoft Store, log in to your Salesforce account and unlock your admin superpower for data management!

Xappex CRM data management solutions

Looker Studio for Salesforce
Connect Salesforce reports and queries to your Google Data Studio dashboards.

Excel Merge
Calculate advanced Excel models. Generate Excel documents based on Salesforce data. All with a single click from a Salesforce record page.