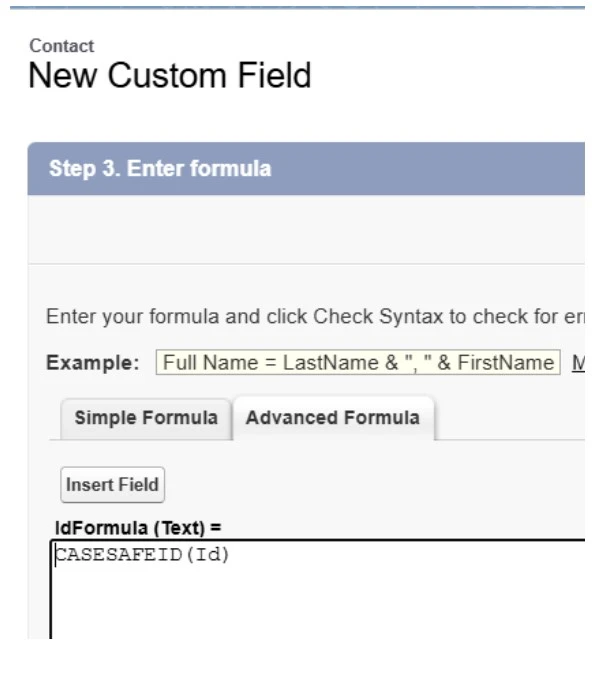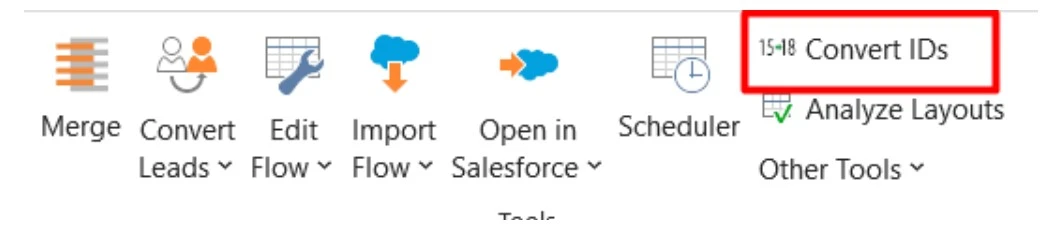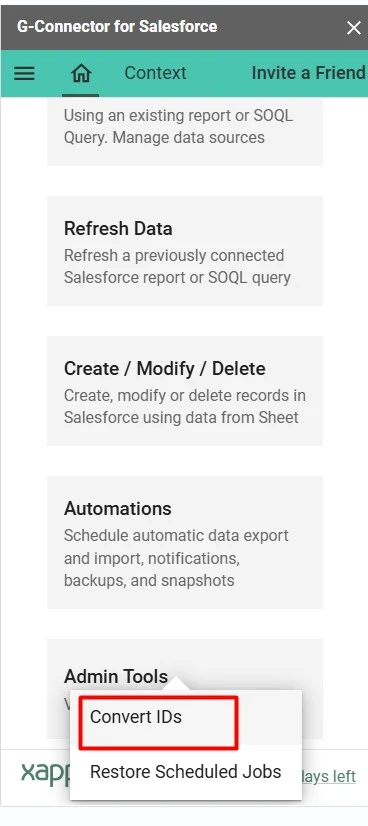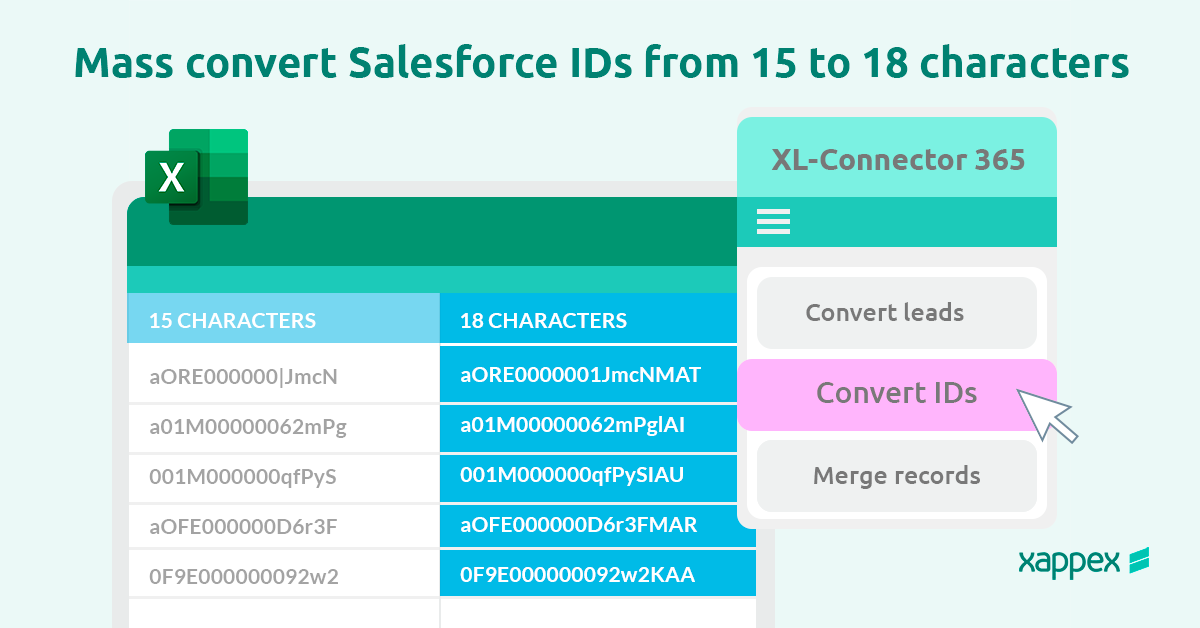
How to Convert 15 to 18 Character IDs in Salesforce
Salesforce uses unique identifiers to distinguish records. These identifiers come in two formats: 15-digit, case-sensitive IDs and 18-character, case-insensitive IDs. While the 15-character IDs are sufficient within Salesforce, the 18-character format ensures compatibility in environments that are case-insensitive, such as external integrations, report types, and tools like Excel. Converting to 18-character IDs is crucial for maintaining data integrity and avoiding errors.
Why Convert Salesforce IDs from 15 to 18 Characters?
The primary purpose of the 18-character ID in Salesforce is to provide a case-insensitive alternative to the 15-character ID. This extension includes a checksum that helps differentiate records with similar 15-character IDs in systems that do not respect case sensitivity. Key benefits include:
- Case Insensitivity: Prevent errors in environments where case is ignored.
- Enhanced Compatibility: Simplifies integrations with external systems like spreadsheets, databases, and third-party applications.
- Reduced Errors: Minimizes the risk of record mismatches in reports and data exports.
Salesforce: Convert 15 to 18 Character IDs
1. Use the Salesforce Formula Field
Create a Formula Field:
- Navigate to Setup > Object Manager.
- Select the desired object (standard or custom) and click Fields & Relationships.
- Create a new field with the type Formula and set the return type to Text.
Add the Formula: Use the following formula to convert the ID from 15 to 18 characters:
CASESAFEID(Id)
Character IDs: Convert 15 to 18 in Salesforce
- Save the Field:
- Add the field to the relevant page layouts if needed.
2. Use a JavaScript Browser Bookmarklet for Manual Conversion
A quick way to convert IDs is by using a browser bookmarklet. This involves creating a custom bookmark with JavaScript code that prompts for a 15-digit ID and returns the corresponding 18-character ID.
Set Up the Bookmarklet:
-
Create a new bookmark in your browser.
-
Name it something memorable, like “Salesforce ID Converter.”
-
Add the following JavaScript code as the URL:
javascript:(function(){
var input=prompt(‘Enter 15-character ID’);
var output;
if(input.length == 15){
var addon=””;
for(var block=0;block<3; block++)
{
var loop=0;
for(var position=0;position<5;position++){
var current=input.charAt(block*5+position);
if(current>=”A” && current<=”Z”)
loop+=1<<position;
}
addon+=”ABCDEFGHIJKLMNOPQRSTUVWXYZ012345″.charAt(loop);
}
output=(input+addon);
}
else{
alert(“Error : “+input+” isn’t 15 characters (“+input.length+”)”);
return;
}
prompt(’18-character ID:’,output);
})();
Convert an ID:
-
Click the bookmark in your browser.
-
Enter the 15-character ID when prompted and click “OK.”
-
Copy the resulting 18-character ID from the prompt.
3. Use XL-Connector
-
Install XL-Connector: This Excel add-in simplifies working with Salesforce data.
-
Convert IDs: Select the 15-character IDs in your sheet and use the “Convert IDs” option to instantly convert them to 18-character IDs.
- Streamline Bulk Conversions:
- This feature is particularly useful when working with large datasets, saving time and eliminating manual effort. For example, if you have over 1,000 rows with 15-character IDs, the conversion process is completed in seconds.
4. Use G-Connector (Google Sheets)
- Install G-Connector: A tool by Xappex for Salesforce data management in Google Sheets.
- Convert IDs: Highlight 15-character IDs in your Google Sheet and use the “Convert IDs” option to generate 18-character formats efficiently.
- Streamline Bulk Conversions:
Common Use Cases for ID Conversion in Salesforce
- Custom Reports: When exporting Salesforce data into tools like Excel, Google Sheets, or other case-insensitive platforms, using the 18-character ID ensures accuracy. Without this conversion, records with 15-character IDs that differ only by letter case might be treated as duplicates or merged incorrectly. The 18-character format, with its case-insensitive checksum, prevents mismatches and ensures that data in reports reflects the original records accurately.
- External Integrations: Many third-party systems and applications, such as marketing platforms, analytics tools, or data warehouses, operate in environments that do not differentiate between uppercase and lowercase letters. By converting to 18-character IDs, you can ensure that your data remains consistent and compatible when moving between Salesforce and these external systems, reducing errors and streamlining integration processes.
- Duplicate Resolution: In large datasets, identifying and resolving duplicates can be a complex task, especially when working with 15-character IDs in case-insensitive environments. The 18-character IDs make it easier to detect true duplicates, as the checksum ensures that each record is uniquely identified regardless of letter casing. This improves the efficiency and accuracy of deduplication processes, helping to maintain clean and reliable data.
Conclusion
Converting Salesforce 15-character IDs to 18-character IDs is a simple but essential step to ensure smooth data management and integration. This process prevents errors caused by case sensitivity and keeps data consistent across systems like Excel. You can handle the conversion using formula fields in Salesforce or tools like XL-Connector and G-Connector, which automate the process during exports and imports. By implementing this step, you ensure accurate and reliable workflows, making it easier to manage Salesforce data and focus on achieving your business goals.
Start a 30-day free trial of XL-Connector , G-Connector and see an immediate boost in your data management!

Xappex CRM data management solutions

Looker Studio for Salesforce
Connect Salesforce reports and queries to your Google Data Studio dashboards.

Excel Merge
Calculate advanced Excel models. Generate Excel documents based on Salesforce data. All with a single click from a Salesforce record page.