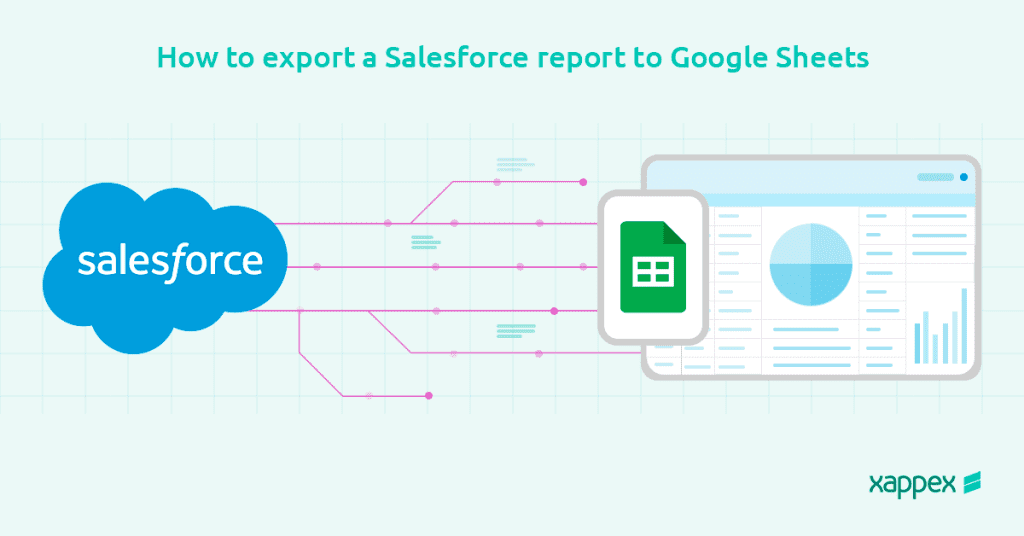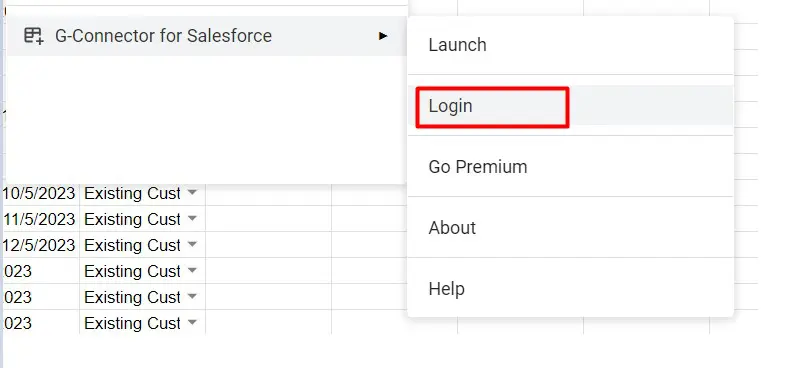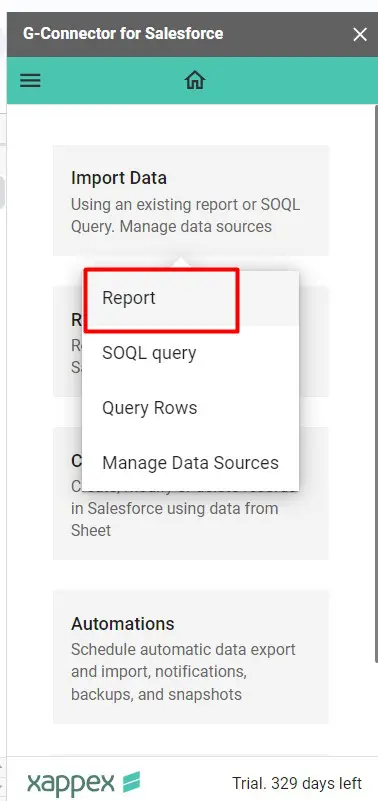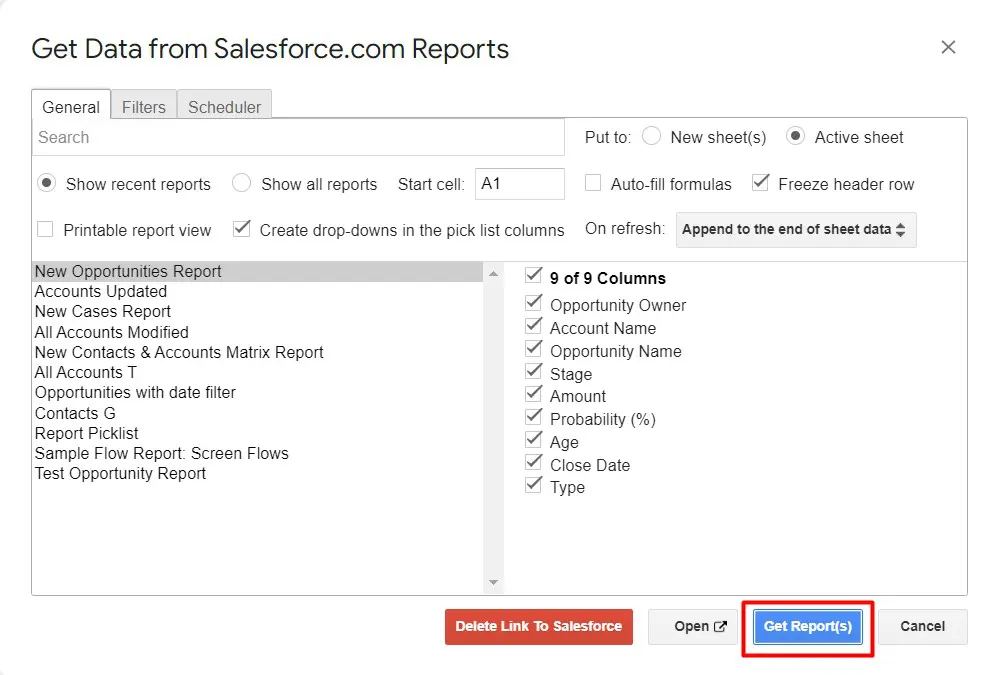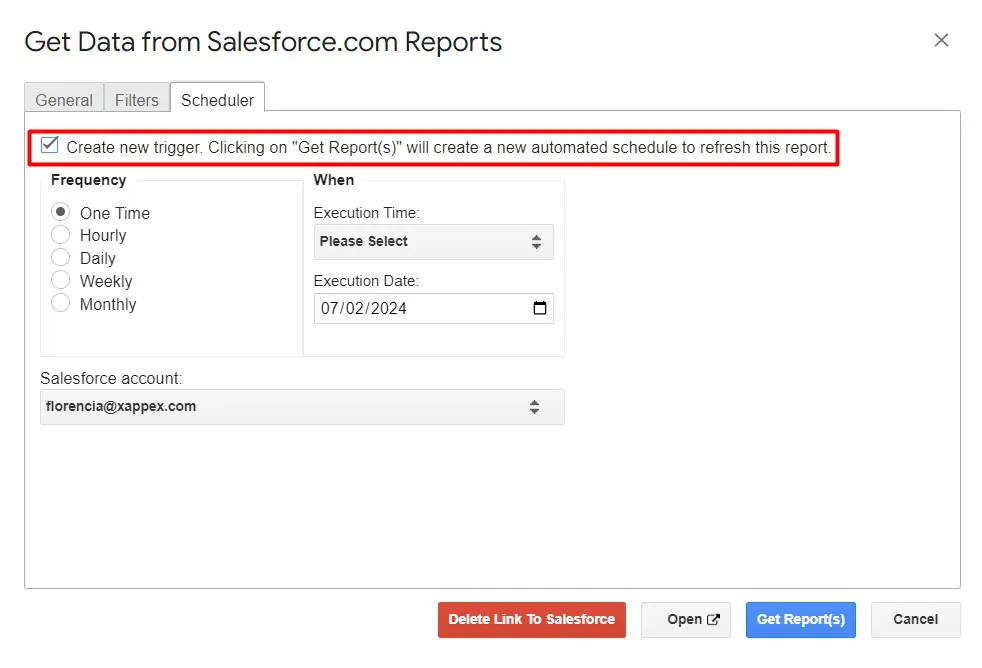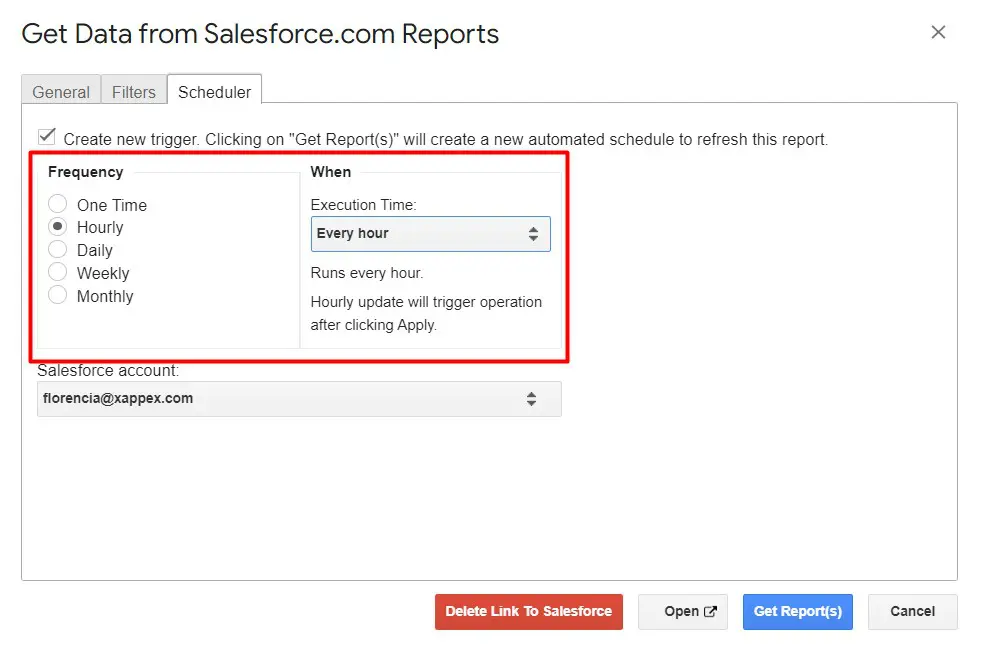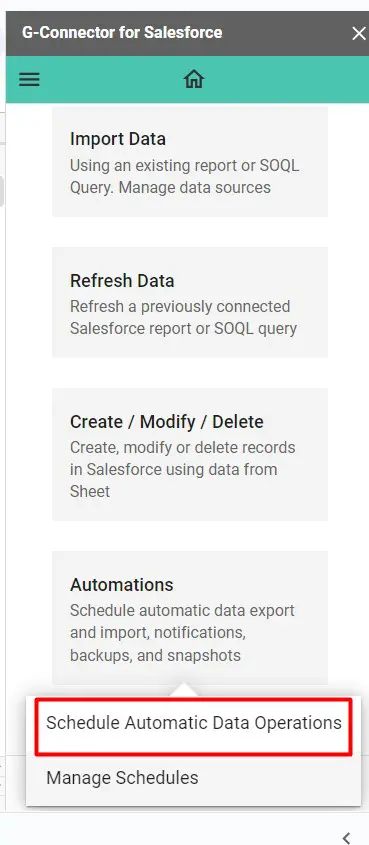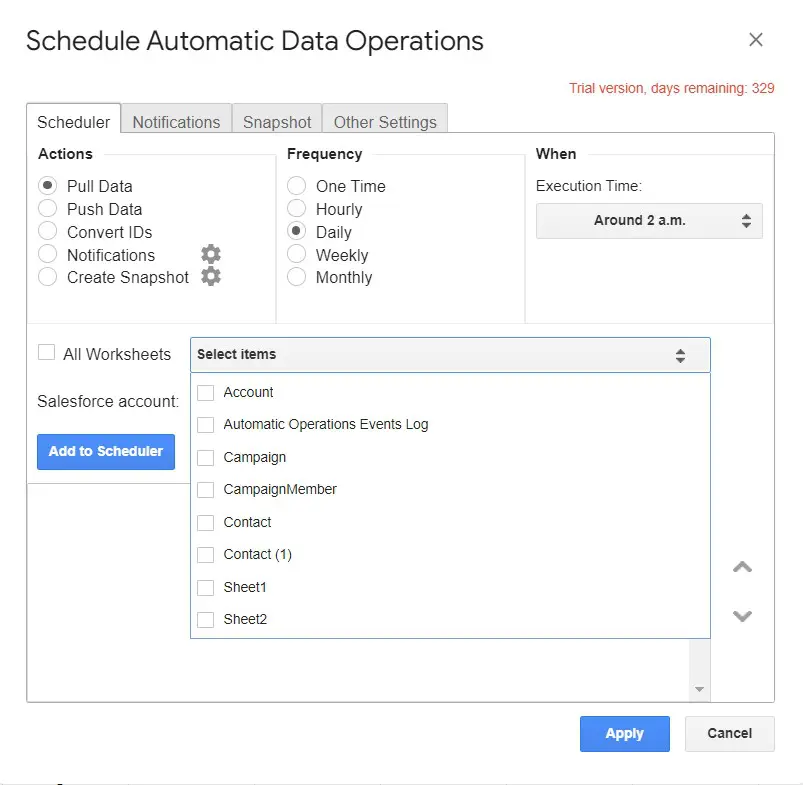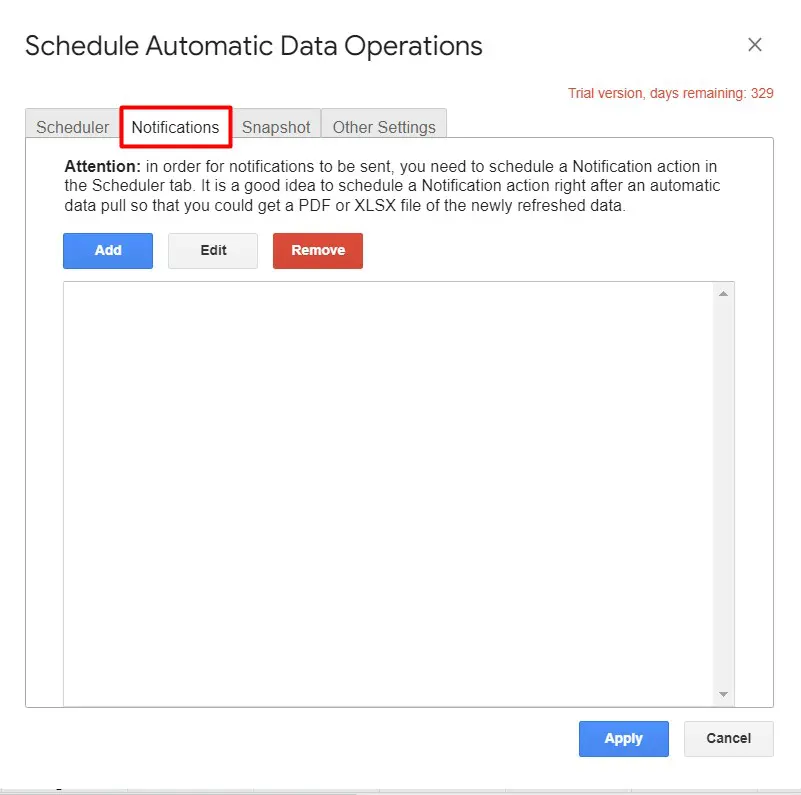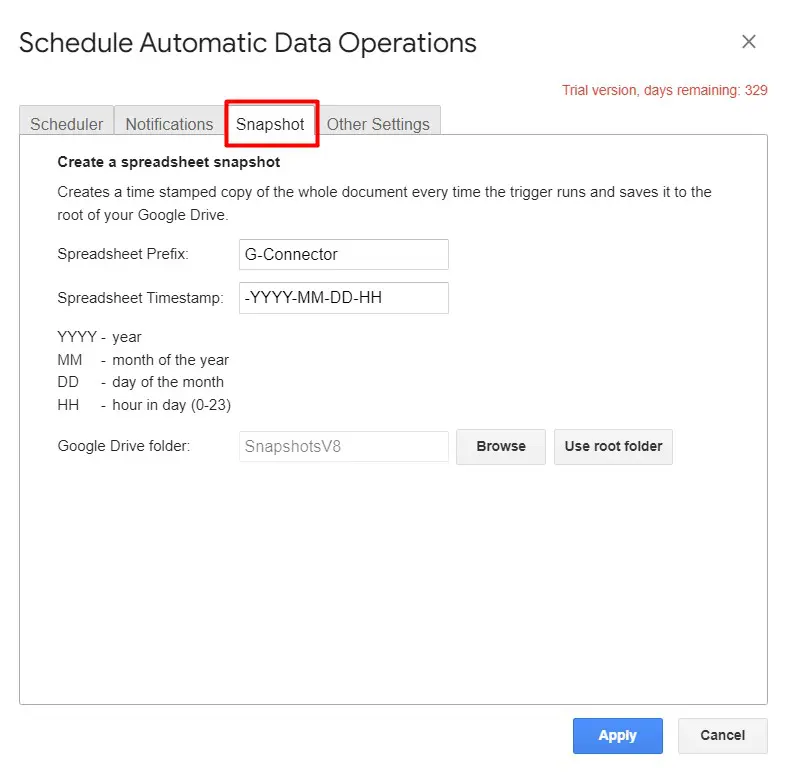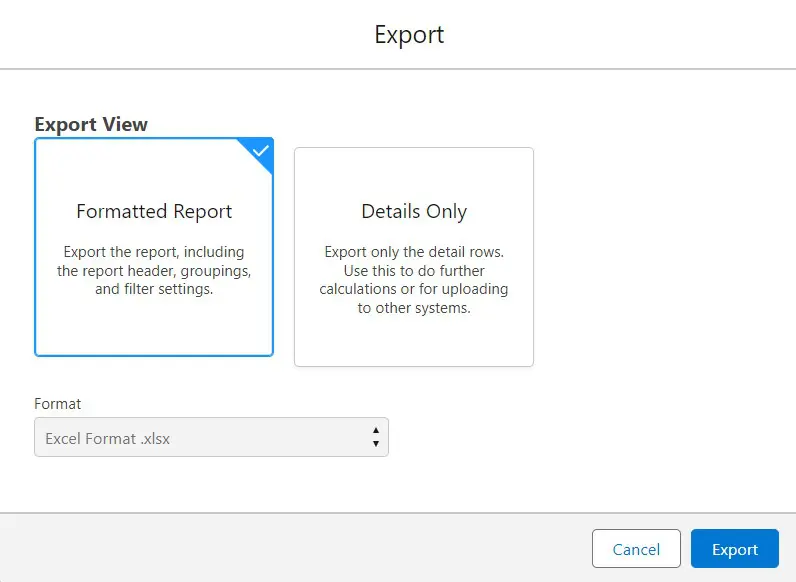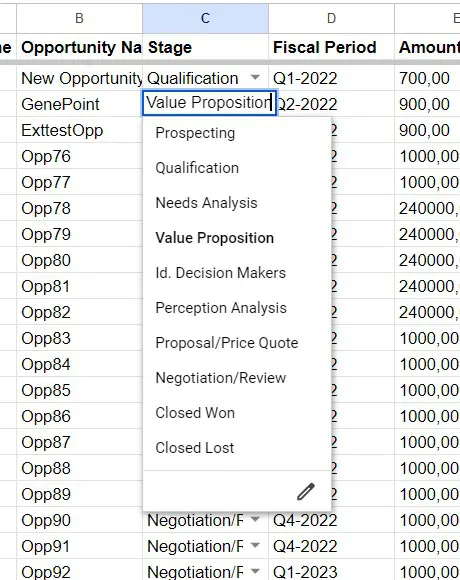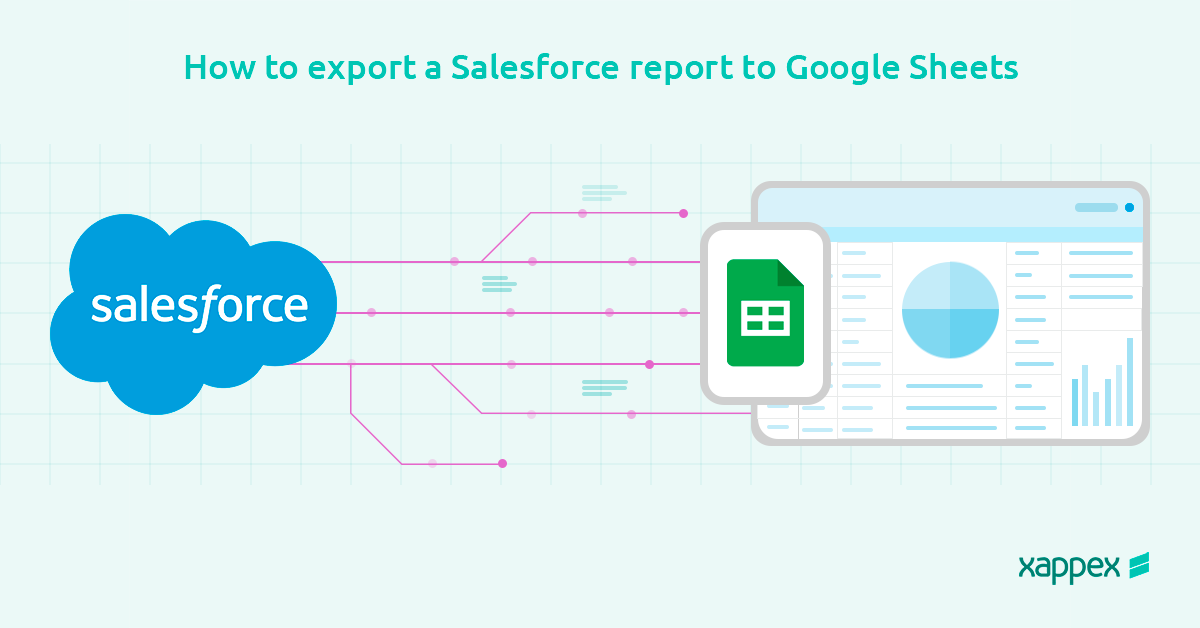
How to export a Salesforce report to Google Sheets
Salesforce is the backbone of many sales and marketing operations, revered for its robust CRM capabilities. Yet, despite its strengths, Salesforce administrators and developers often find its native reporting tools hard to understand, making Salesforce reporting a specialty of its own. Other limitations can include data caps, lack of collaborative capabilities, and restrictive automation options.
For building more tailored, automated and easy-to-share reporting workflows, turning to Google Sheets is often a wise move.
However, exporting data from Salesforce to Google Sheets isn’t exactly a walk in the park without the right help. There are various methods and tools available. One such powerful add-in is G-Connector, which simplifies the process of live-syncing Salesforce data to Google Sheets both ways. G-Connector offers a range of features that streamline data management and reporting, making it an essential tool for Salesforce users.
This article will outline some of the most effective ways to export and automate your Salesforce reports into Google Sheets, helping you enhance your data analysis and reporting capabilities.
Different methods to export Salesforce data to Google Sheets
We’ve classified the tools for exporting data into Google Sheets into two big groups:
Through CSV dependant applications:
Such as Data Loader, Jitterbit and standard report export. These tools output CSV files, so to export a report to Google Sheets, you’ll need to pull it as a CSV file and, then, import it into Google Sheets. Therefore, using these tools to export reports into Google Sheets has some drawbacks. The process is manual, lacking advanced automation features, which can be time-consuming, especially for repetitive tasks and building recurring reports.
Through Data Connectors:
These are plugins that seamlessly integrate Salesforce data to Google Sheets, in a two-way live data exchange. G-Connector stands out as the best Google sheets to Salesforce integration, with a friendly UI, automation capabilities, report building features and other great data management tools that increase admin productivity.
How to connect a Salesforce report to Google Sheets?
Any report that you’ve created in your Salesforce environment is instantly available in any of your Google Spreadsheets with G-Connector. Let’s take a look at 5 easy steps to sync your reports to Google Sheets:
- First, you’ll need to install G-Connector add-on to your Google Drive.
- Then, log in to your Salesforce account from the connector:
3. Click Launch to display the sidebar menu and then Import Data –>Report:
4. The most recently run reports will appear first. If you haven’t run a report yet, enter a part of its name and click the Search button to find the report you need. (You can select more than one report and click Get report(s). All of them will be pulled from Salesforce and put each into a separate sheet in your workbook.)
5. Click on “Get Reports” to import your report to Google sheets.
Automation: the key to building live Salesforce reports on Google Sheets
Automation and scheduling are much more than a “nice to have” feature for Salesforce users when it comes to reporting. They are crucial for keeping the integrity of our data, monitoring live results and specially saving admins loads of time and effort in building manually updated reports.
The availability of spreadsheet tools like formulas, sorting, conditional formatting, and pivot tables is crucial to be able to view and work with data.
G-Connector’s automation features offer complete data pulls and pushes to/from any tab in your spreadsheet in your desired frequency, even when you’re offline.
Automatic data pulls are an amazing way for saving on Salesforce licenses for those users who only need read-only access to the system. With G-Connector, you can pull data from Salesforce into a Google Spreadsheet, share that spreadsheet with anyone using Google Drive, and schedule automatic offline refreshes as frequently as once an hour directly from its scheduler.
To automate a Salesforce report refresh in Google Sheets, you can follow two paths:
1 – Before running the report from the Get Reports dialog box:
- Click on the Scheduler tab.
- Check the ‘Create new trigger’ checkbox:
- Define the frequency, execution time and, if necessary, date:
- Finally, click Get Report(s). Your spreadsheet will be populated and it will get refreshed at the defined times.
- If the report has been already pulled to a Google Sheet.
- When you have already pulled a report to a spreadsheet, you can schedule its refresh by clicking Automations –> ‘Schedule Automatic Data Operations’:
- In the subsequent window, select ‘Pull Data’ and define frequency and time. Also, select the sheet where your report is.
- Finally, click ‘Apply.’
- In the same window, you’ll see the option to set up notifications that will get sent to multiple users on a schedule. In this tab you’ll be able to add multiple notifications to Email, Slack channel(s), or Chatter group(s):
- The Scheduler feature of G-Connector also allows you to set up data snapshots to be created in your Google Drive over time to keep track of historical data.
Share your Salesforce report and send notifications to team members
With G-Connector you can send notifications to team members via Slack, Email or Chatter every time your data gets refreshed or a certain metric or value is met in your Salesforce report, keeping your team informed with the latest trends.
Enhance your Salesforce reporting in Google Sheets
In addition to scheduled refreshes, G-Connector provides other data management functionalities that make this tool the ultimate data management plugin for Google Sheets. Here are some incredible features within the ‘Get Report(s)’ window:
- Filters
If this tab is enabled – it means that it is possible to customize filters for the selected report. The customized filters will be saved along with the report and applied on each refresh.
(Not all reports allow filters customization. If this tab is grayed out – the report filters are not customizable from the G-Connector end. Please edit them directly at Salesforce) - Put to: New sheet(s) or Active Sheet
This option indicates whether the report data will be placed into the currently active sheet or a new sheet will be created for it. By default this option is New sheet(s) when running a report for the first time, and Active sheet if running a report from a sheet where it has been previously downloaded. - Start cell
This option will let you determine the starting point for the report data. It indicates the top leftmost corner of the data when exported to a Google sheet. There can be only one report exported into one given tab. - Auto-fill formulas
Set this option if you have additional formula columns to the right of your data and would like them to expand/contract as the number of rows in the exported data changes on each refresh. - Freeze header row
If on, the header row will be frozen after the pull to allow for data scrolling while keeping the headers visible.
Printable report view
If checked, the report will be exported in Formatted view. By default all reports are exported in Detail view, similar to the how you choose the export view in Salesforce:
Create drop-downs in picklist columns
If checked, we’ll add a drop-down into each cell of a column coming from a ‘picklist’ field in Salesforce as follows:
On refresh: Overwrite, Append, Create new sheet
This drop-down determines the behavior of the exported report when it is refreshed using the Refresh current sheet (all sheets) G-Connector command or the refresh performed by the automatic scheduler. The following options are available:
– Overwrite: the default mode. Will overwrite the data in the sheet with newly exported data. This operation will clean up any remaining data (if the exported data is smaller than the one already in the sheet).
– Append: in this mode, each refresh will append all export data at the end of the previously exported data. Having duplicates after the repeated refreshes is highly likely in this mode. Therefore, it’s up to you to make sure the report returns new data or has a DateTime column that is different in all rows to be able to analyze the data by.
– Create new sheet: in this mode, a new timestamped tab will be created for each report refresh. This mode is good if you want to keep snapshots of your data in the same Google sheet. Keeping snapshots of your data in different Google Sheets is achieved using G-Connector’s snapshotting functionality.
G-Connector: The best Salesforce to Google Sheets integration
G-Connector plugin by Xappex stands out as the preferred tool for Salesforce users seeking seamless integration with Google Sheets to enhance data management and reporting.
Unlike other alternatives, G-Connector offers a comprehensive solution with advanced features such as scheduled automatic operations, bidirectional syncing, and various options, such as notifications and creating data snapshots to be stored in your google drive.
Its user-friendly interface, flexibility in handling multiple Salesforce orgs, and the ability to automate complex data operations make it an indispensable choice for anyone using Salesforce.
Take your data management to the next level with G-Connector. Download the tool now to experience efficient Salesforce to Google Sheets integration and boost your productivity.

Xappex CRM data management solutions

Looker Studio for Salesforce
Connect Salesforce reports and queries to your Google Data Studio dashboards.

Excel Merge
Calculate advanced Excel models. Generate Excel documents based on Salesforce data. All with a single click from a Salesforce record page.