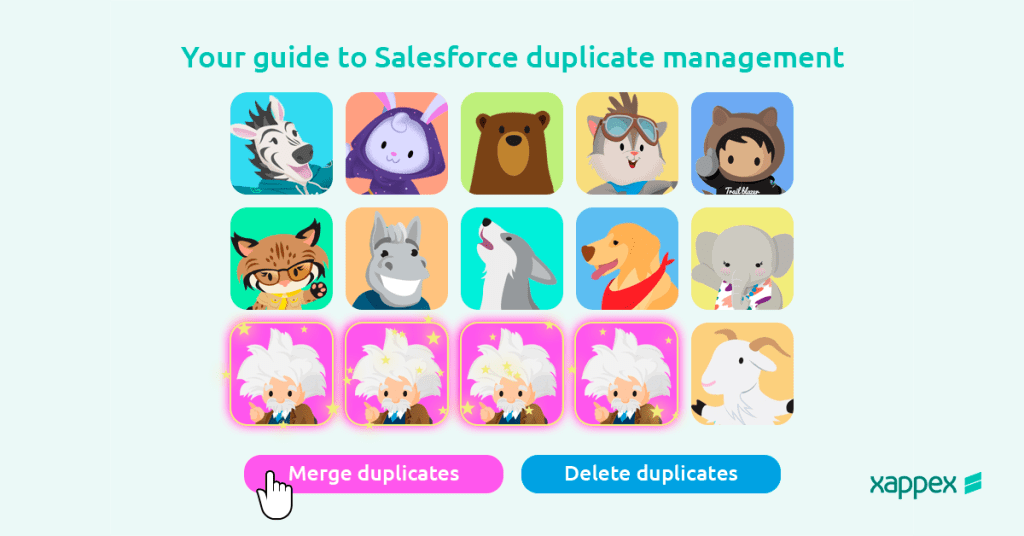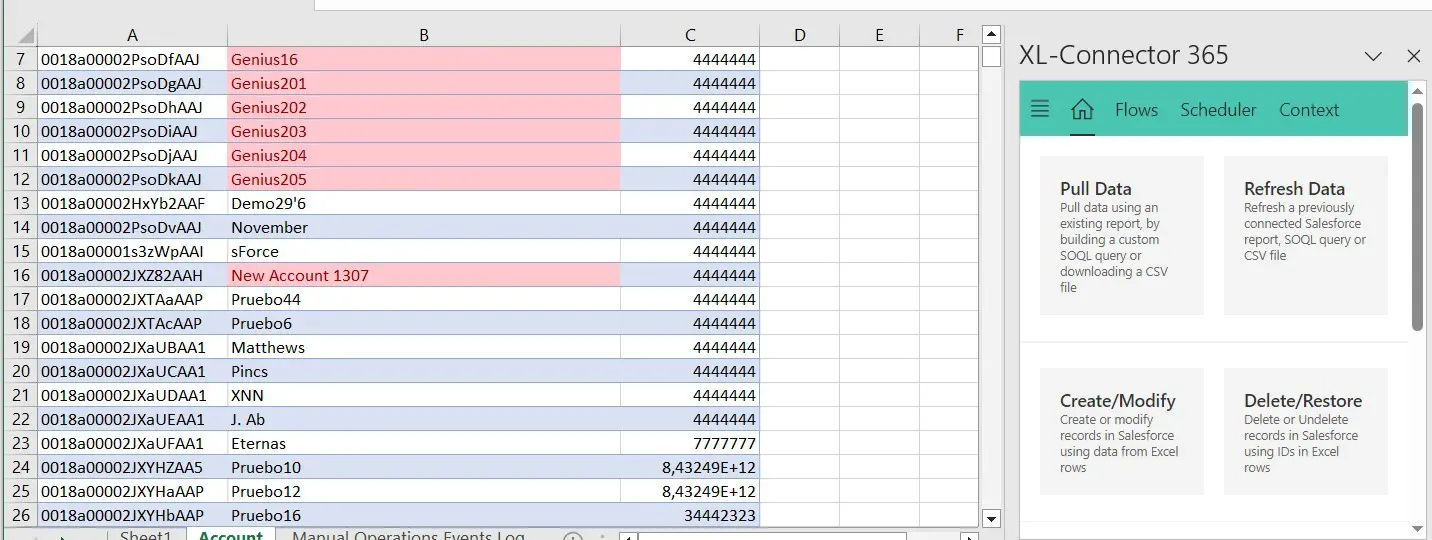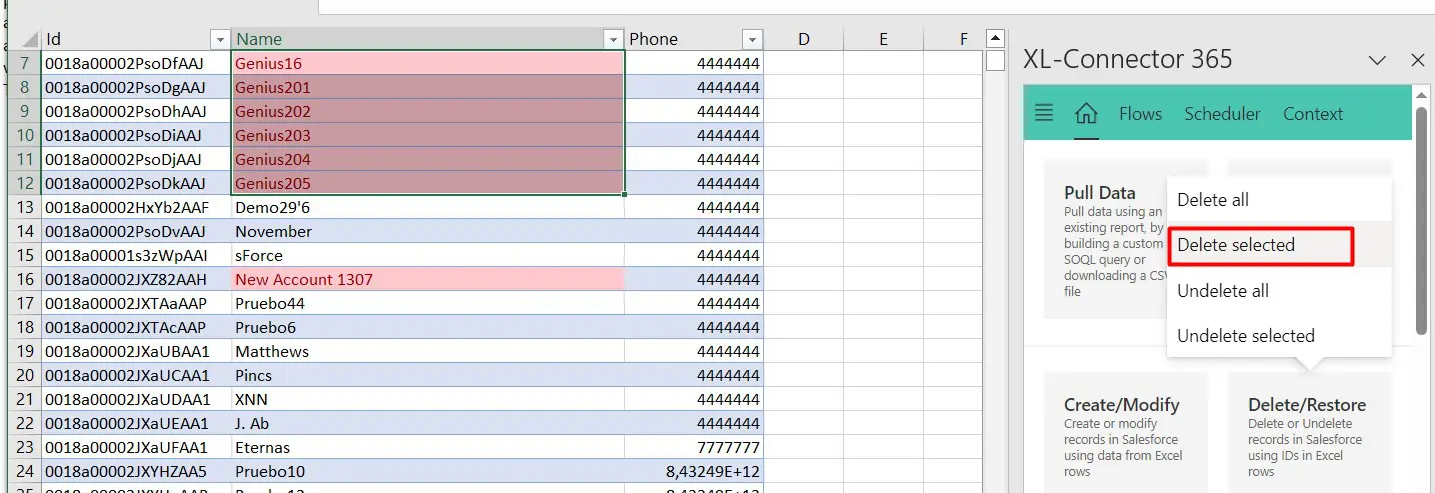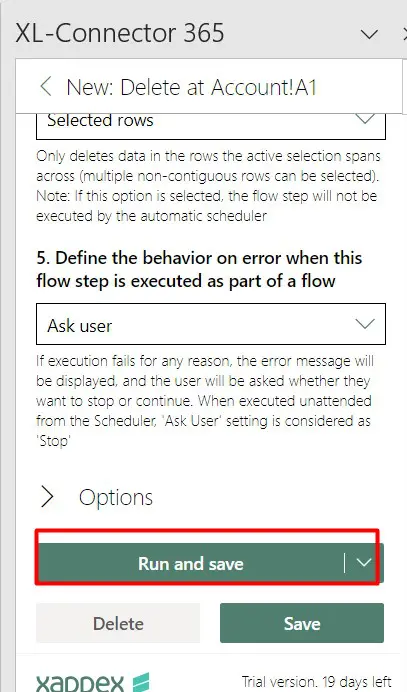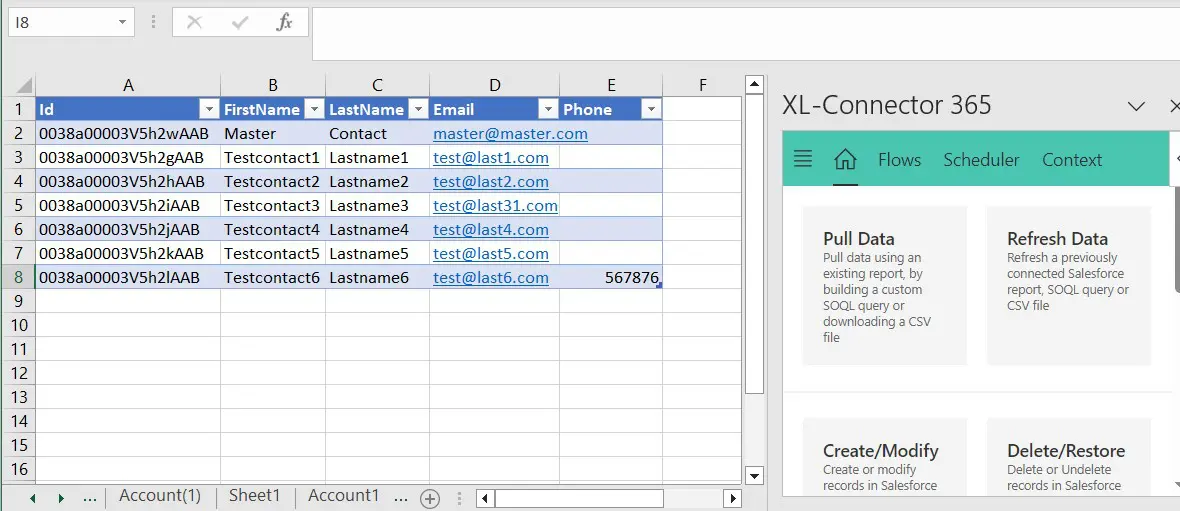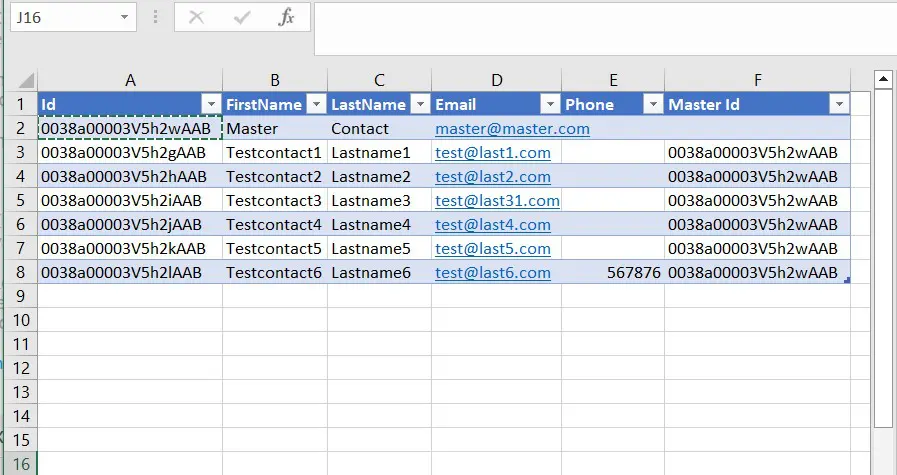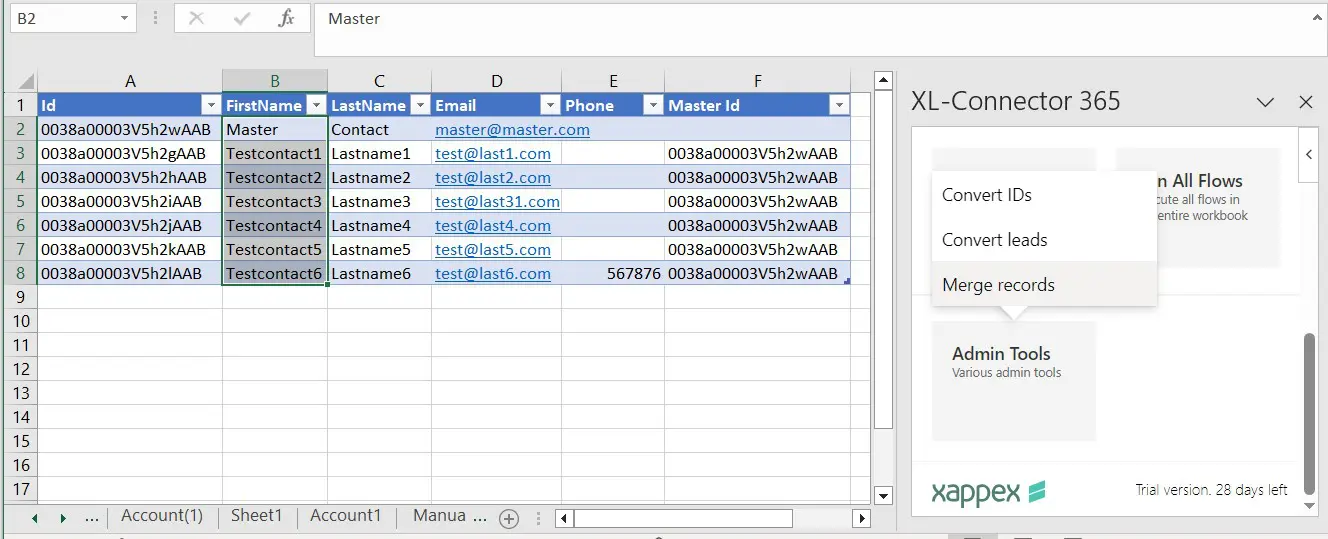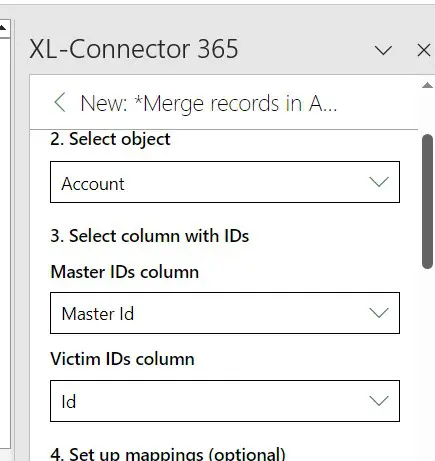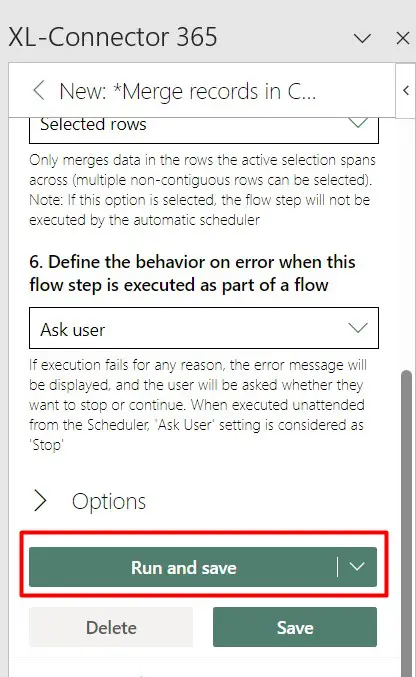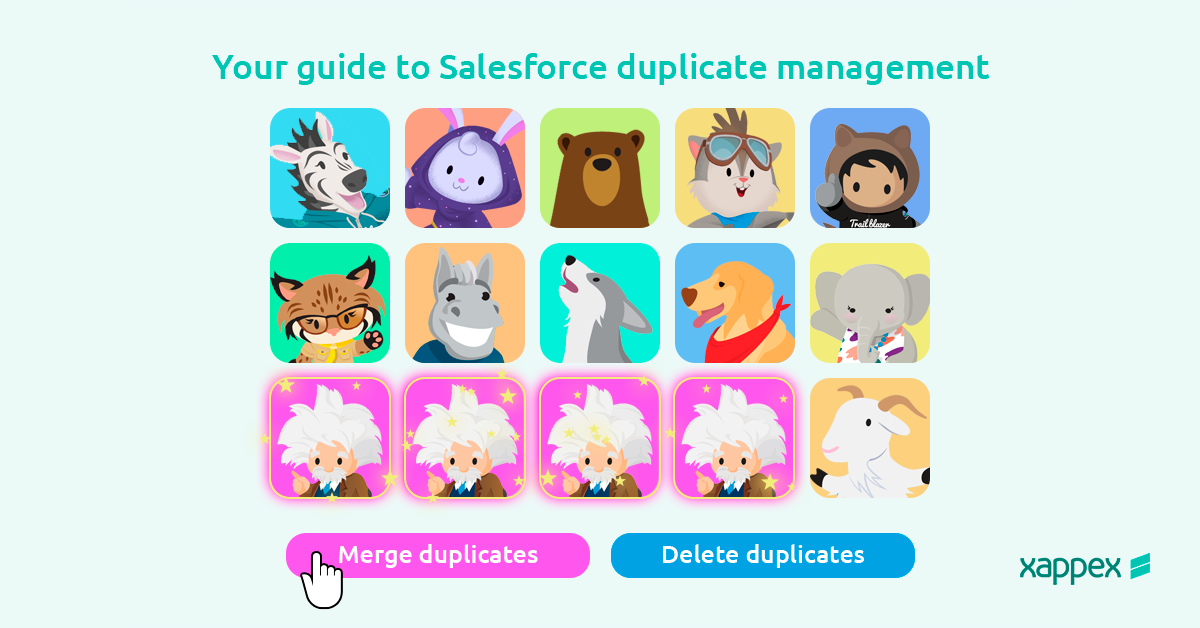
Your Guide to Salesforce Duplicate Management
Whether you’re a Salesforce administrator, a sales professional, or an IT manager, understanding how to navigate and conquer the challenges of duplicate records is crucial for optimizing the performance of your Salesforce CRM and ensuring clean, reliable data for informed decision-making.
Duplicates in Salesforce can emerge from various sources, including manual data entry errors, system integrations, or even changes in organizational structure. These duplicates not only compromise data accuracy but can also lead to confusion, inefficiency, and missed opportunities.
In this guide, we will dig into the tasks of Salesforce duplicate management, and, most importantly, the best practices and usefull tools to effectively identify, merge and remove duplicates.
How to view duplicates in Salesforce?
The first step towards effectively managing your duplicates is, of course, identifying them. In Salesforce, there are several ways to view and manage duplicate records. The specific steps may vary slightly depending on the Salesforce edition you are using, and your organization’s customization and settings. Here are general steps to view duplicates:
- Use Duplicate Management:
Salesforce provides a Duplicate Management feature that allows you to define rules for identifying and dealing with duplicate records. You can set up and activate these rules based on your organization’s needs.
- Search for Duplicates:
You can use Salesforce’s search functionality to identify potential duplicates manually. Here’s a general approach:
Navigate to the object (e.g., Accounts, Contacts) for which you want to find duplicates.
Use the search bar to perform a search. Salesforce will display matching records.
Review the results for potential duplicates. Salesforce may also highlight possible duplicates based on matching criteria.
- Reports and Dashboards:
Create reports and dashboards that highlight potential duplicate records. This can be done by creating filters and grouping criteria that emphasize records with similar information.
- Use a spreadsheet:
Pull your Salesforce data into a spreadsheet and easily identify and manage your duplicate records. You may need a plugin for this. If you use Excel XL-Connector is the ideal plugin for you. If you’re using Google Sheets, G-Connector is your go-to plugin.
- Use Data.com Duplicate Management:
If your Salesforce organization uses Data.com, you can leverage its Duplicate Management features to identify and manage duplicate records.
- Review Recently Viewed or Modified Records:
Check the recently viewed or modified records to identify any duplicates that may have been recently created or updated.
Remember, your ability to identify duplicates and take actions may depend on your permissions and the configuration set by your Salesforce administrator. If you’re not able to find or manage duplicates, you may need to reach out to your Salesforce administrator for assistance.
How to create a Salesforce duplicate report?
In the world of Salesforce, where precision in data is non-negotiable, the skill of recognizing and managing duplicate records is paramount. Salesforce equips users with a potent Duplicate Management feature, and in this guide, we will explore the task of creating a Duplicate Records Report, providing a step-by-step guide for those seeking to refine their data quality.
Before diving into report building, it is important to understand some features that are key in managing duplicate records:
- Matching Rules: These rules define conditions for comparing fields, such as email addresses, and determine when records are considered duplicates. Typically applied to standard and custom objects during data import, matching rules trigger duplicate jobs that compare new records against existing ones. Administrators can customize rules to meet specific organizational needs, specifying fields for comparison and adjusting actions like issuing alerts or blocking duplicate creation. Regular review and updates to matching rules are crucial for adapting to evolving business requirements and maintaining data accuracy. Learn more about setting up your Matching Rules
- Duplicate Rules: duplicate rules play a pivotal role in dictating the course of action when a potential duplicate is identified by a matching rule. These rules grant you the flexibility to decide whether to permit or block the creation of the duplicate record, and additionally, whether to issue a warning message to the user involved. A critical aspect of the duplicate rule is ensuring that you’ve selected the ‘report’ option for both record creation and editing. This is indispensable for running duplicate reports aligned with the established rules. Learn more about Duplicate Rules
- Report Types: our subsequent focus is on creating custom report types to effectively monitor the extent of duplication. There are two key objects to be aware of before creating the new report type:
- Duplicate Record Sets: They are collections of duplicate records identified by Salesforce’s Duplicate Management feature. When a duplicate is flagged by a matching rule, it is added to a Duplicate Record Set for centralized management. These sets provide insights into which duplicate rule triggered the identification, and they help organize and streamline the resolution process. Duplicate Record Sets are instrumental in efficiently handling and resolving duplicate records within Salesforce, contributing to enhanced data accuracy and quality.
- Duplicate Record Item: This is a specific record that has been identified as a duplicate and associated with a Duplicate Record Set. When Duplicate Management detects a potential duplicate based on matching rules, the individual record, such as an Account or Contact, becomes a Duplicate Record Item. These items are linked to their corresponding Duplicate Record Sets, allowing for a detailed understanding of which records triggered the duplication, facilitating streamlined resolution and maintenance of data accuracy.
Now, let’s dig into creating a Duplicate report type with what we’ve seen so far. To generate a duplicate report for Salesforce records, carry out this sequence of actions:
- Within the setup, navigate to the Quick Find box and search for “Report Types.”
- Create a report type by designating the primary object as Account, Contact, Lead, or Duplicate Record Set.
- Click the Next button to proceed.
- In order to craft a Salesforce duplicate report, establish a relationship between the Duplicate Record Items option and the selected primary object.
- Finally, save the report type.
Having created the report type, we are ready to build a Duplicate report, as we normally would create any other report in Salesforce. Grouping the reports by duplicate sets allows for a clear view of the various rules and identifies those frequently triggered.
Duplicate Jobs in Salesforce
Duplicate jobs refer to automated processes initiated by the Duplicate Management feature to identify and manage duplicate records within the platform. When a duplicate rule is configured and activated, Salesforce executes a duplicate job to compare newly created or updated records against existing ones based on the defined matching criteria. Unfortunately, Duplicate Jobs are only available in the Performance & Unlimited Version of Salesforce.
Learn how to find duplicates through duplicate jobs in Salesforce.
Can you remove duplicates in a Salesforce report?
Unfortunately, there’s no way to remove duplicates directly from a report.
Removing duplicates in Salesforce involves several steps, and the process can vary depending on the amount and types of records.
As described before, you can use duplicate rules and duplicate jobs to identify records which are duplicated in your Salesforce organization, but getting rid of them will involve manually merging or deleting the records you don’t need.
However, using the right tool can simplify this task and enhance users’ performance. With Xappex’s XL-Connector and XL-Connector 365 and G-Connector’s user-friendly interface and advanced data manipulation capabilities, users can easily identify and remove duplicate records directly within Excel or Google Sheets, skipping all the manual data manipulation in Salesforce.
How to remove Salesforce duplicates with Xappex’s tools
Once you have your records in your spreadsheet, sorted and filtered, identifying duplicates is much easier. With Xappex’s connectors, you can mass delete all the duplicate records without leaving your spreadsheet, following these steps:
1- Identify your duplicate records (You can use Excel’s feature: Home > Conditional Formatting > Highlight Cells Rules > Duplicate Values or Google Sheets’ Conditional formatting using the custom formula =COUNTIF (A:A, A1)>1)
2- Select the records you would like to delete and click Delete/Restore →Delete selected:
3- Finally, click Run and Save to perform the operation:
How to merge duplicate Accounts, Contacts or Leads in Salesforce?
These are the steps you’ll need to follow to merge Salesforce records:
- From the list of duplicates, pick the record you wish to select as the master record. This chosen record will stand as the primary point of reference, retaining its existing data throughout the merging process.
- Designate the duplicates that will join the merging process by selecting them post-master record selection. These duplicates gracefully contribute their data to the master record, saying goodbye as they are either deactivated or deleted.
- Initiate the merging process, and let Salesforce guide you through the steps. Expect prompts to review and confirm merging details, ensuring a harmonious integration.
- Salesforce provides an interface for mapping data from duplicates to corresponding fields in the master record. This ensures that only the most relevant and accurate information takes center stage.
- Post-data mapping scrutiny, review the merged information for accuracy. When satisfied, take the final step by completing the merge. The duplicates exit, leaving their data beautifully integrated into the master record.
How to merge Salesforce duplicates in a spreadsheet
Now, streamlining the entire record merging process becomes remarkably effortless directly within your favorite spreadsheet with the right tools. From identifying duplicates to orchestrating the merging process, Xappex tools simplify each step, ensuring a smoother and more intuitive experience. The user-friendly interface seamlessly integrates with Salesforce, offering a hassle-free solution for data accuracy and duplicate elimination. With Xappex tools, merging records becomes a truly efficient task.
XL-Connector and XL-Connector 365 both have a special feature which offers the possibility of merging records directly from your Excel spreadsheet with just a few clicks, and what’s more, they let you merge four or more records in one shot.
The merge operation will do the following with the records:
- Delete all records identified as ‘victim’.
- Move all child records from the deleted ‘victim’ records to the winning ‘master’ records.
- If there are field mappings present during the operation – values from the mapped columns will overwrite values in the corresponding fields of the ‘master’ records. If more than one ‘victim’ records are being merged to one ‘master’ record – the last row with a value in the corresponding mapped column will win.
Let’s look at the Salesforce Duplicate management procedure with XL-Connector 365:
Pull your data
- You’ll need the data for the records you’re about to merge in your sheet:
Create a Master Id column
- We’ll need to manually add a Master Id column to the data to be able to specify master Ids for the merging Contacts. We do this by copying the Id of the first Contact and pasting it to the Master Id column in all the contacts that are being merged:
Merge your Salesforce duplicates
- Now, to start merging your records, select the rows that you want to process and click on Admin tools → Merge records in the XL-Connector 365 Home page:
- In the dialog box, select the object type you’re merging, the Master ids column, and the Victim ids column:
If you don’t have any field values that you’d like to override on the Master record, don’t click the Mappings button. At this point you can click on the Run and Save button to execute the merge.
If you do want to override values with the last row, you should map your fields. In our example, we’ll need to click on the Mappings button and map that column to the Phone field on the Contact object to overwrite the Phone field on the master record with a phone number of one of the ‘victim’ Contacts. 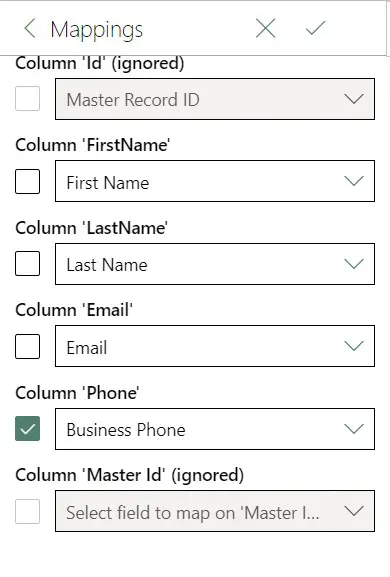
With the above mappings, the last row that has a value in the Phone column will win and override the Phone value in the Master record.
After the mappings have been confirmed, click on Run and Save to run the operation for the selected rows.
The merge operation will be performed for each row and the results will get populated at the right from your data, one column over:
Automate your Salesforce duplicate management
All the merge settings and mappings are also saved as a reusable Flow Step in the same sheet. This way you can run the same operation from the same sheet repeatedly from the Flows tab of XL-Connector or XL-Connector 365. You can save tons of time
The best tools for efficiently managing your Salesforce Duplicates
Manually managing your Salesforce duplicates can be a personal hell for Salesforce admins. But Xappex connectors are your go-to tools for removing and merging duplicates and saving you TONS of time! Having your accounts or contacts, all in front of you pulled into a spreadsheet, sorted and filtered – makes it super easy to identify the duplicates and run a mass Delete or Mass merge operation on them without ever leaving your spreadsheet.
The first 30 days on any of Xappex’s products are free, so you can download a free trial and see for yourself:

Xappex CRM data management solutions

Looker Studio for Salesforce
Connect Salesforce reports and queries to your Google Data Studio dashboards.

Excel Merge
Calculate advanced Excel models. Generate Excel documents based on Salesforce data. All with a single click from a Salesforce record page.